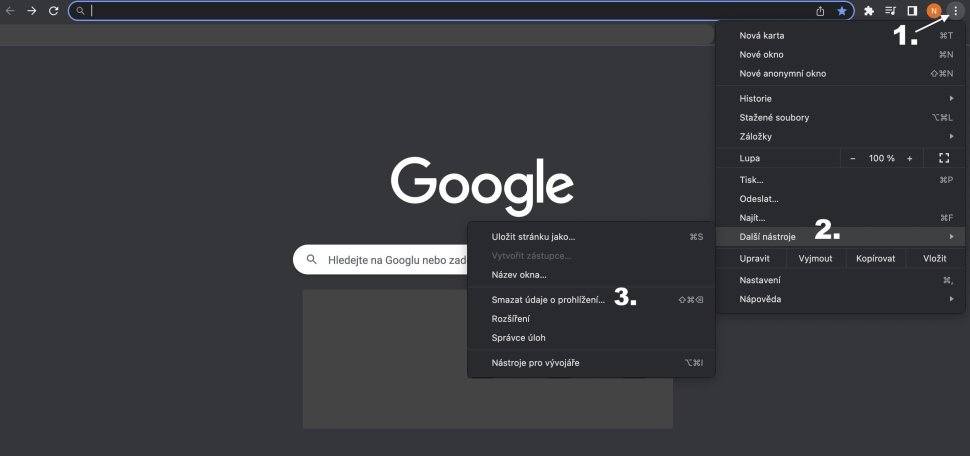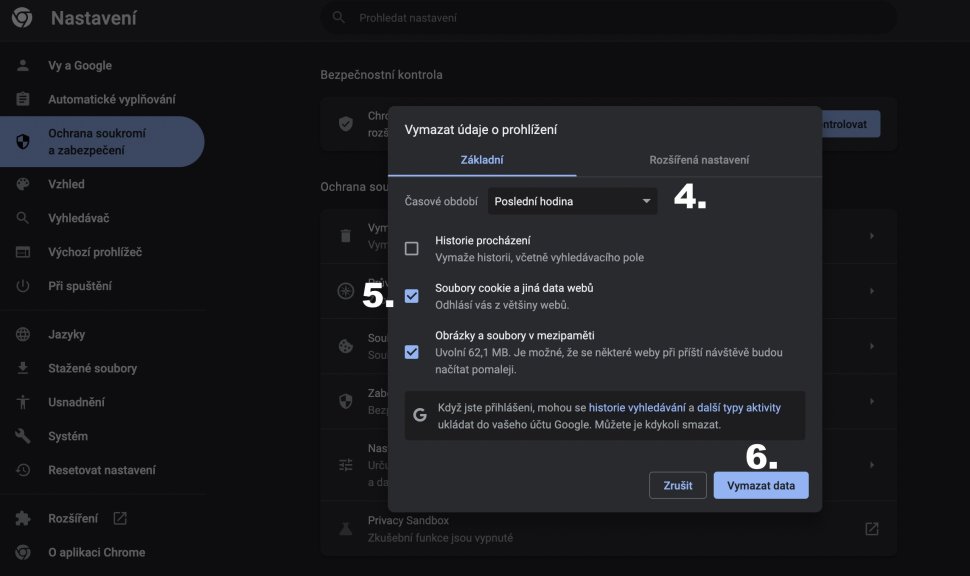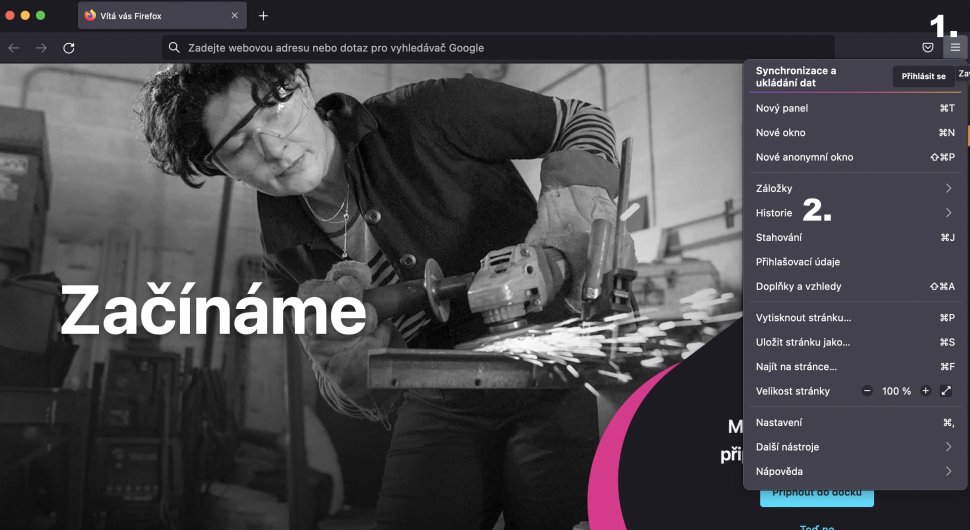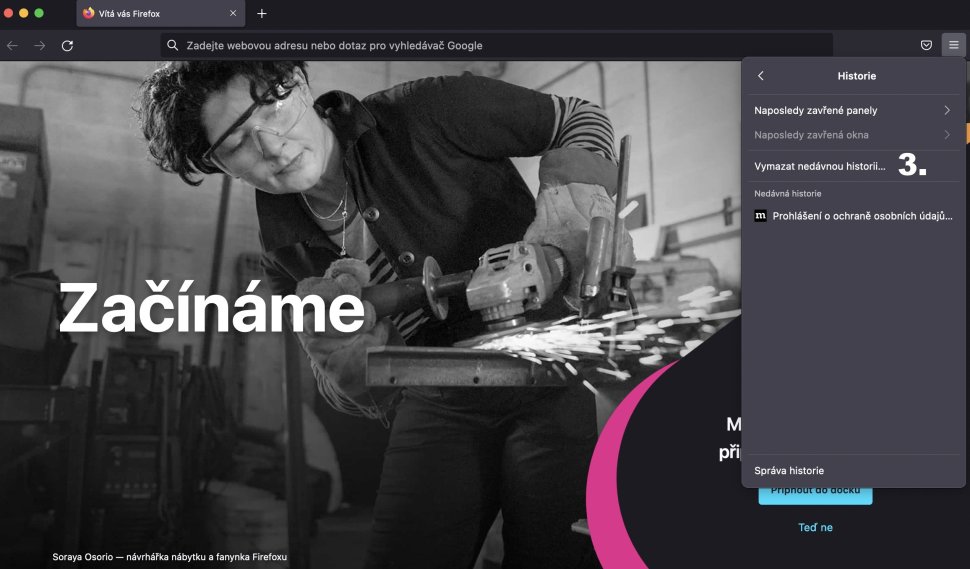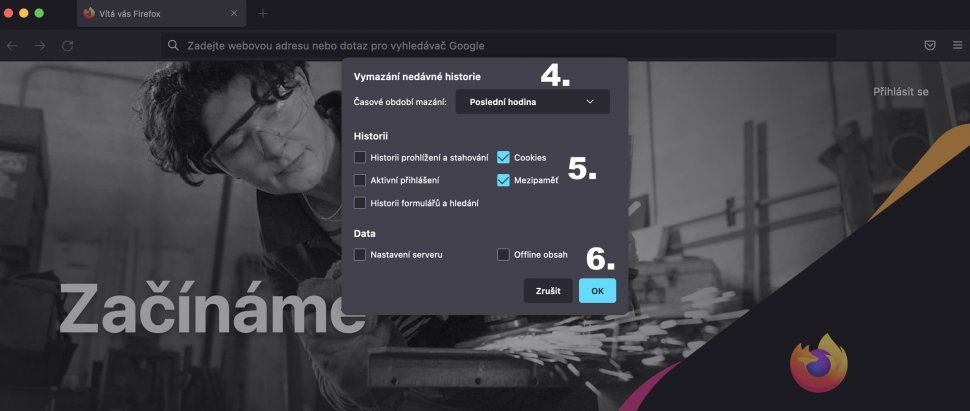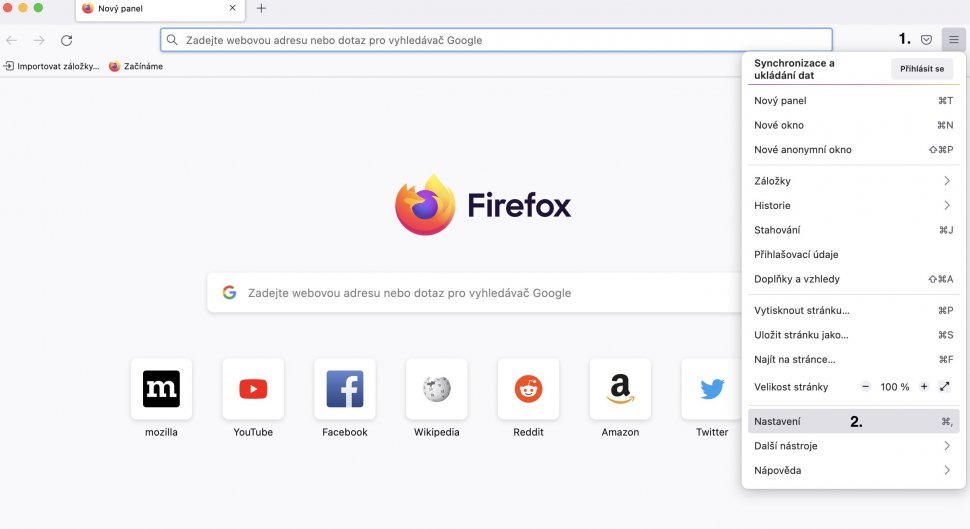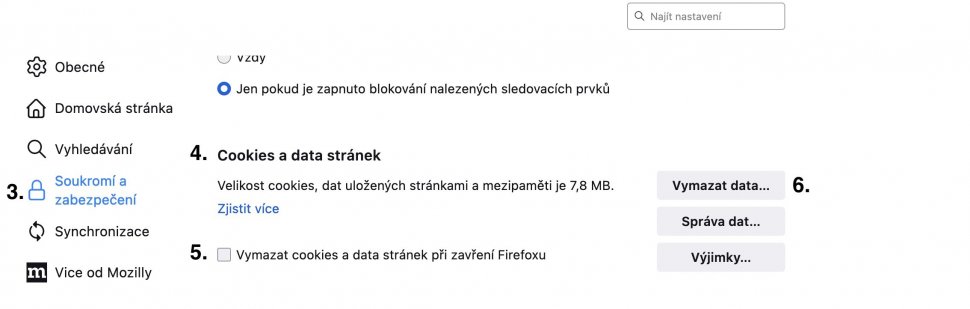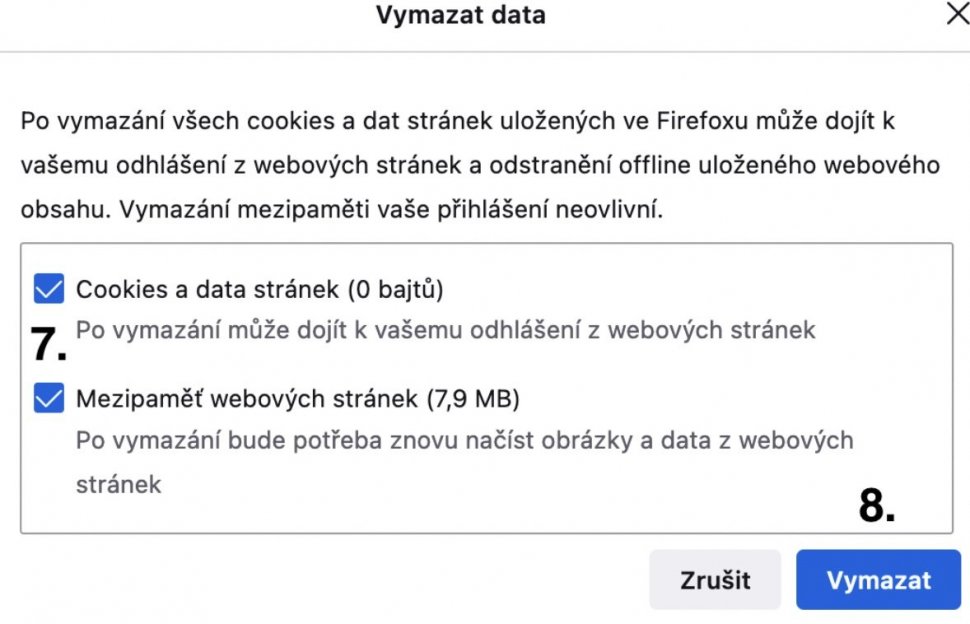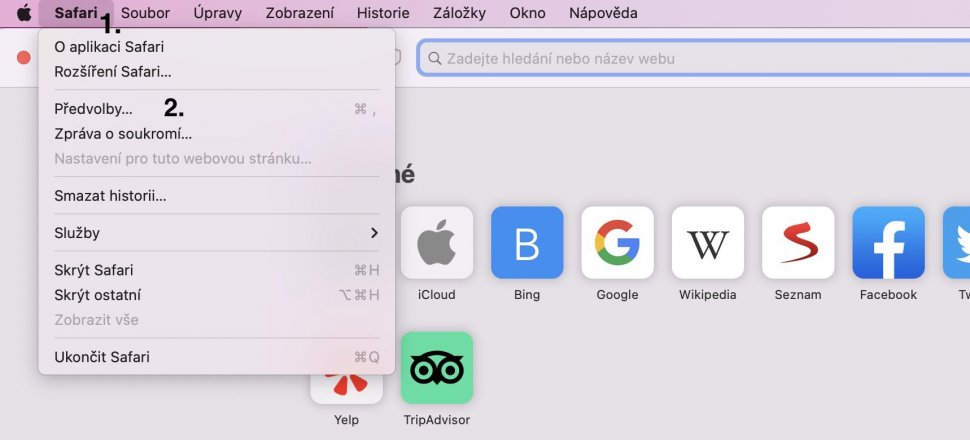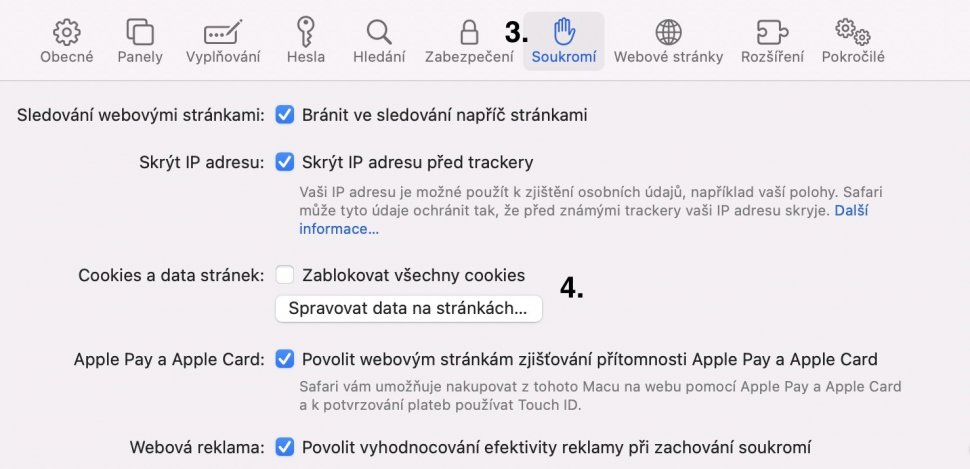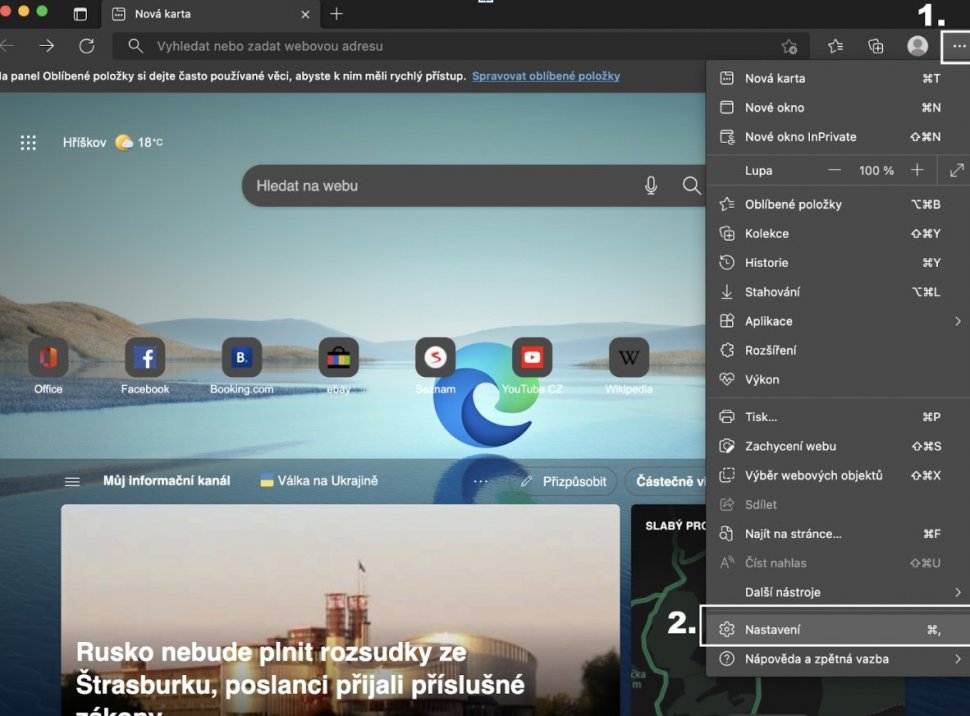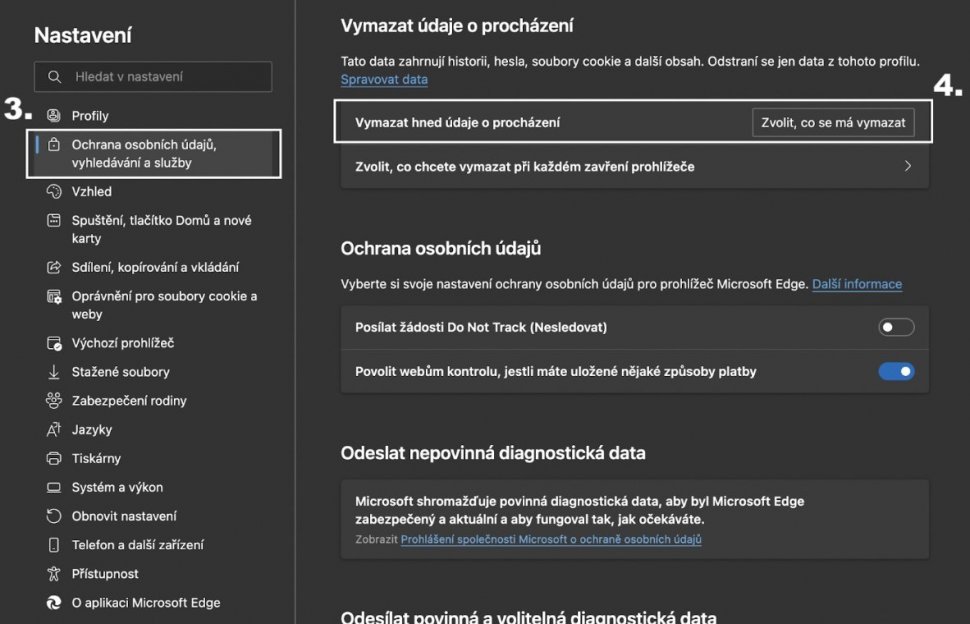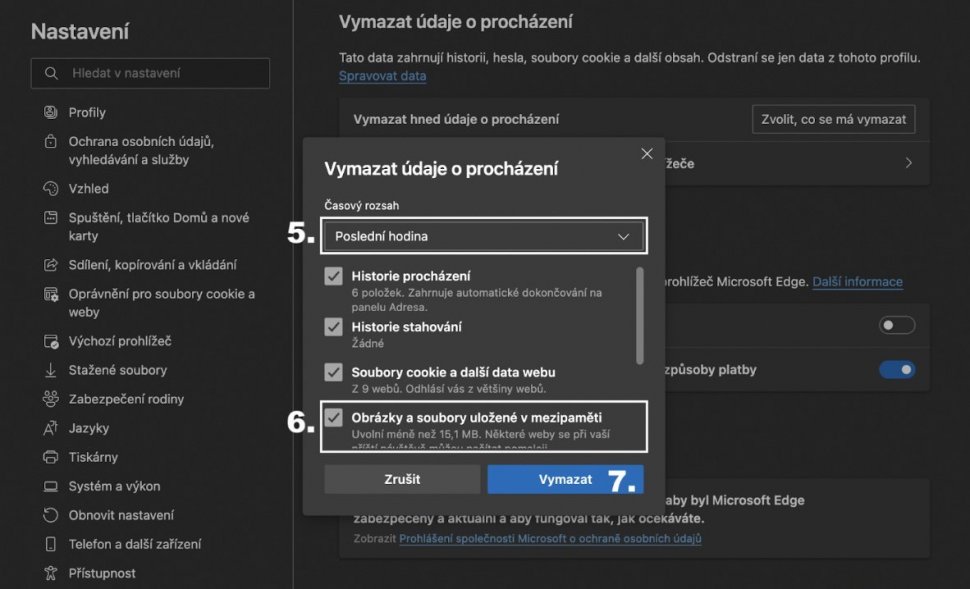Články v kategorii
- Instalace do webového formuláře
- Instalace do platforem
- Shoptet - implementace pomocí skriptu
- Jak vložit script do webu
- Rest API
- Javascriptové API
- Obecné nastavení služeb
- Mapování vstupů – ruční nastavení
- Mapování vstupů – webový konfigurátor
- Nastavení přepínače státu
- Zjištění stavu validace formulářů
- Jak vymazat cache prohlížeče
- Cookies 2022
- Shopify
- Nastavení callback funkce po validaci
Jak vymazat cache prohlížeče
Aktualizováno před měsícem
Co je to cache?
Cache je zjednodušeně vyrovnávací paměť a internetový prohlížeč si ji ukládá pro potřeby rychlejšího zpracování požadavků primárně k tomu, aby se urychlilo načtení stránek.
Proč mazat cache?
Může se občas stávat, že dojde ke špatnému načtení stránky v prohlížeči nebo neuvidíte změnu obsahu, kterou jste provedli např. v administraci Foxentry. Důvodem bývá, že prohlížeč nenačte aktuální verzi ze své paměti a v tomto případě je nutné vymazat cache nebo jej aktualizovat.
Mazání cache klávesnicovou zkratkou
Níže najdete univerzální způsob na mazání cache pro Windows a Mac.
Windows: Ctrl + Shift + Del
Mac: Shift + Command + Del
Jak vymazat cache v Google Chrome
- Klikněte v pravém horním rohu na tři tečky (bod č. 1), najeďte kurzorem na volbu Další nástroje (bod č. 2) a klikněte na Smazat údaje o prohlížení (bod č. 3).
- Můžete zde upravit časové období (automaticky je nastavena poslední hodina). (bod č. 4)
- Zaškrtněte si pole Soubory cookie a jiná data webů, ideální je zaškrtnout i obrázky v mezipaměti (bod č. 5)
- Klikněte na tlačítko Vymazat data (bod č. 6)
Jak vymazat cache ve Firefox (skrz historii)
- V pravém horním rohu prohlížeče klikněte kurzorem na 3 čárky (bod č. 1)
- Zobrazí se rozkládací panel, kde kliknete na políčko Historie (bod č. 2)
- Otevřel se panel Historie, klikněte na políčko Vymazat nedávnou historii (bod č. 3)
- Automaticky je zde nastaveno časové období mazání: Poslední hodina (bod č. 4)
- Zaklikněte políčko Cookies a Mezipaměť (bod č. 5)
- Klikněte na políčko Ok (bod č. 6)
Jak vymazat cache ve Firefox (skrz nastavení)
- Najeďte kurzorem na horní pravý roh stránky - klikněte opět na tři čárky (bod č. 1)
- Po zobrazení panelu v dolní polovině lišky přejděte do Nastavení (bod č. 2)
- Zobrazil se panel Nastavení. Sjeďte níž a přejděte na Soukromí a zabezpečení (bod č. 3)
- V místě Cookies a data stránek (bod č. 4) zaklikněte políčko Vymazat cookies a data stránek (bod č. 5)
- Poté v pravo zvolte Vymazat data (bod č. 6)
- Zkontrolujte, zda máte zaškrtlé obě pole (bod č. 7)
- Zaklikněte políčko Vymazat (bod č. 8)
Jak vymazat cache v Safari
- Přepněte se do okna Safari. V horní liště klikněte na tučně napsáným Safari (bod č. 1) a v rozbalovacím menu klikněte na Předvolby (bod č. 2)
- Poté v menu najeďte na kolonku Soukromí (bod č. 3) -> Spravovat data na stránkách (bod č. 4)
- Zde můžete smazat cache a cookies pro jednu určitou stránku (bod č. 5), označíte ji a zakliknete možnost Odstranit (bod č. 6)
- Pokud budete chtít odstranit všechny soubory cache a cookies, stačí kliknout na Odstranit vše
(bod č. 6) - Nezapomeňte kliknout na políčko Hotovo (bod č. 7)
Jak vymazat cache v Edge
- V pravém horním menu klikněte na tři tečky Nastavení a další (bod č. 1) a pak na Nastavení (bod č. 2)
- V levém menu vyberte Ochrana osobních údajů, vyhledávání a služby (bod č. 3) a posuňte se dolů až k Vyberte, co chcete vymazat
- V sekci Vymazat údaje o procházení klikněte na Vymazat údaje o procházení teď (bod č. 4)
- V políčku Časový rozsah (bod č. 5) zvolte časový rozsah ze seznamu
- Vyberte Soubory cookie a další data webu (bod č. 6) a pak vyberte Vymazat (bod č. 7)