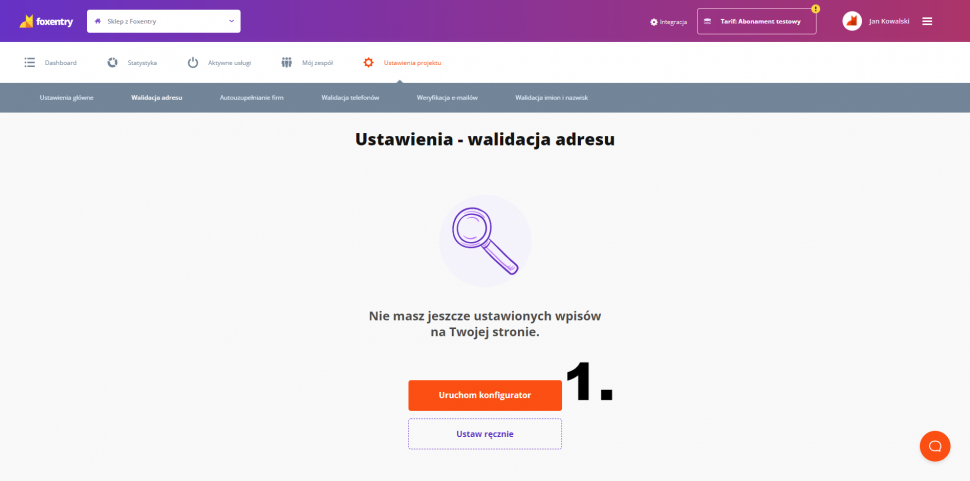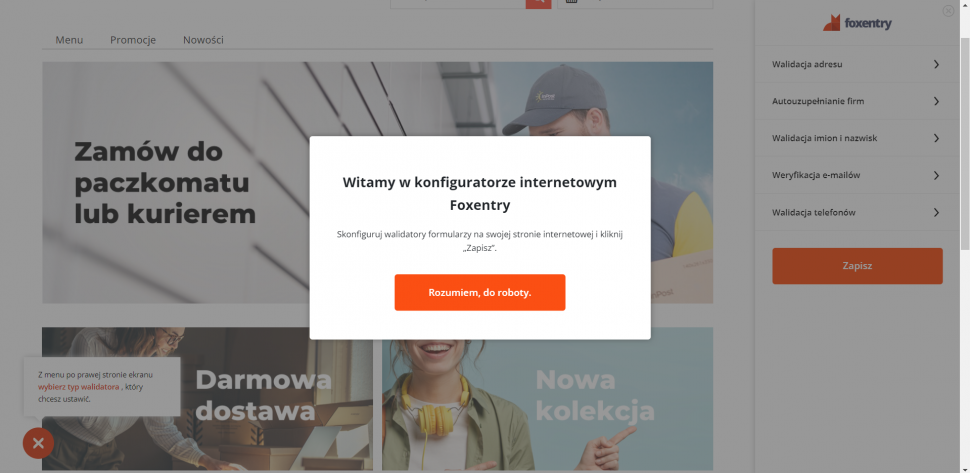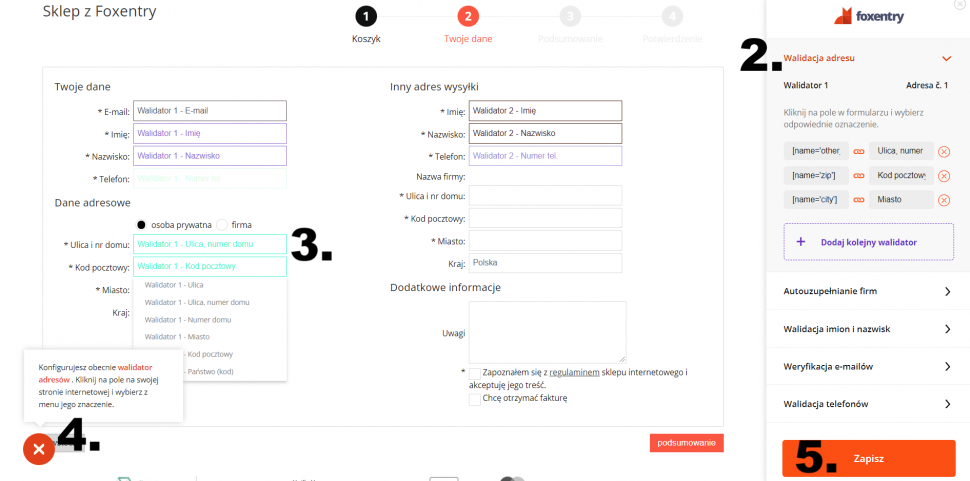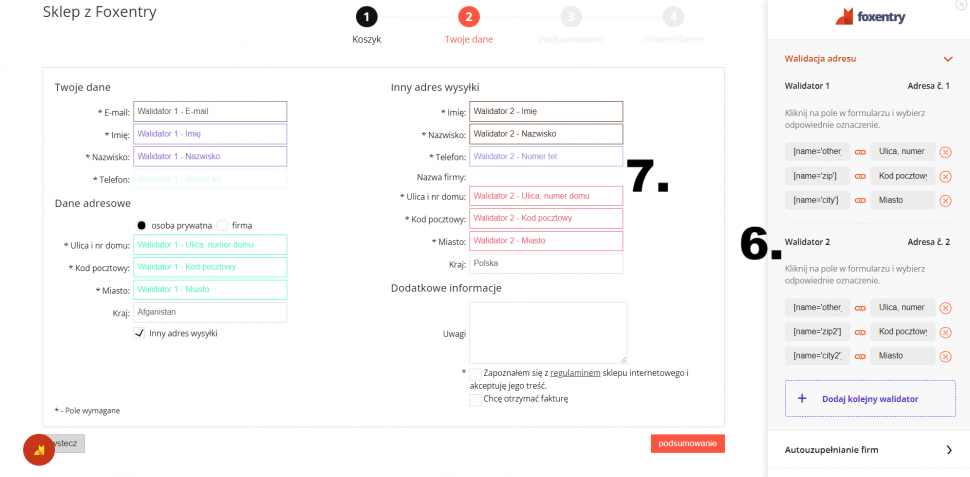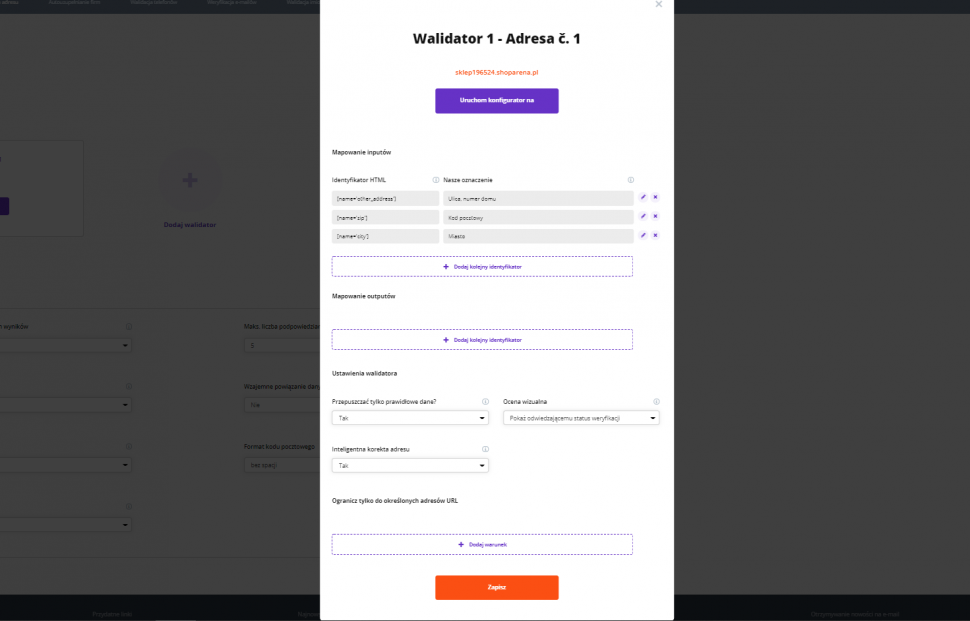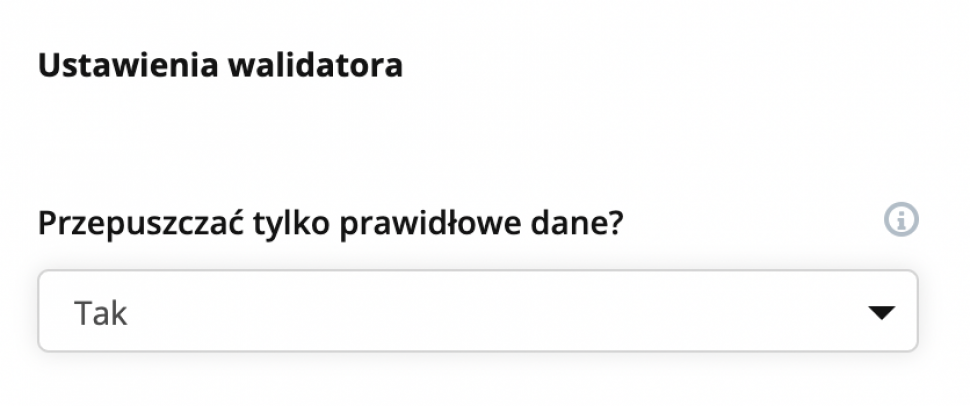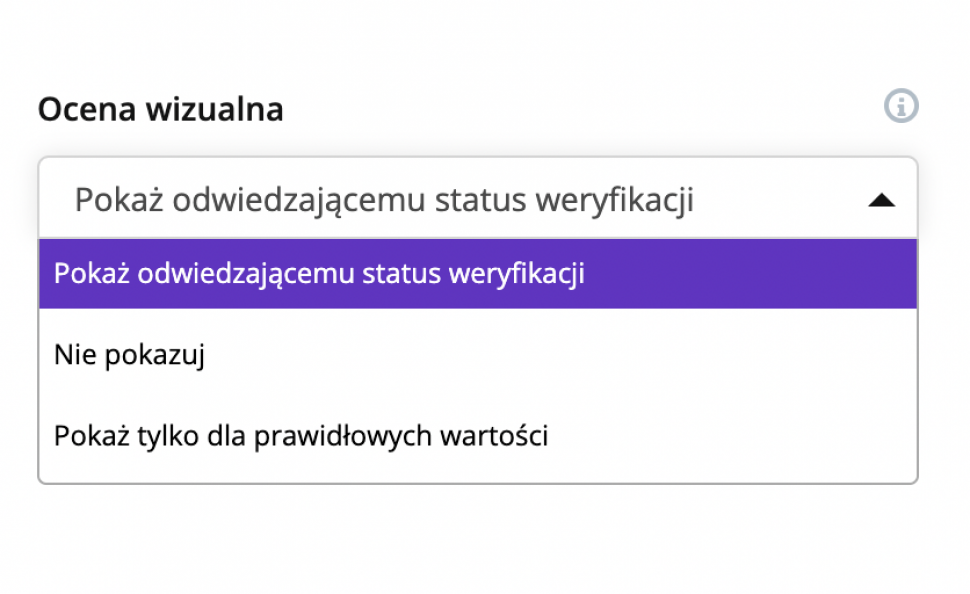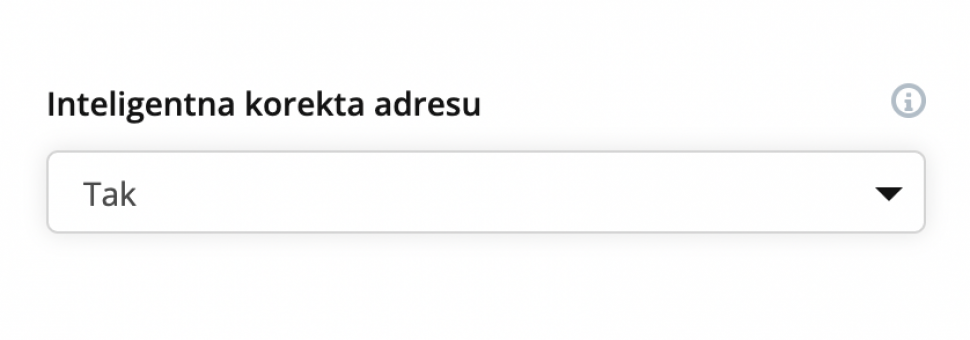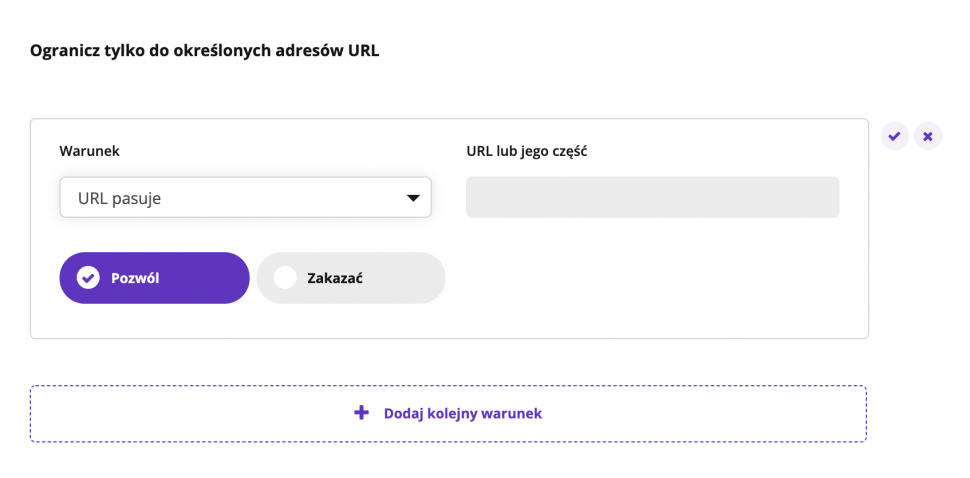Artykuły w kategorii
- Jak wprowadzić skrypt na stronę internetową
- Instalacja na platformy
- Javascript API
- Rest API
- Określanie statusu walidacji formularza
- Ustawianie funkcji callback po walidacji
- Ogólne ustawienia serwisowe
- Mapowanie wejść - ustawienia ręczne
- Mapowanie wejść - konfigurator strony internetowej
- Instalacja do formularza strony internetowej
- Ustawienia przełącznika kraju
- Cookies 2022
Mapowanie wejść - konfigurator strony internetowej
Aby prawidłowo korzystać z Foxentry, musisz zmapować wpisy (pola) formularza na swojej stronie internetowej. Możesz skorzystać z naszego konfiguratora do mapowania wejść, gdzie zaznaczasz poszczególne pola zgodnie z ich znaczeniem.
- Upewnij się, że masz już skrypt Foxentry zapisany na swojej stronie internetowej.
- W swoim projekcie przejdź do ustawień i w górnym menu kliknij na usługę, którą chcesz skonfigurować.
- Kliknij Uruchom konfigurator strony internetowej, a zostaniesz przekierowany na Twoją stronę.
UWAGA: Jeśli nie masz skryptu zapisanego na wszystkich swoich podstronach, konfigurator może nie działać poprawnie.
Teraz wystarczy, że klikniesz na przycisk tekstu wprowadzającego konfiguratora, a następnie klikniesz na podstronę swojego formularza, na której chcesz skorzystać z naszych usług.
Wybierz usługę i zaznacz wpisy w formularzu
Kliknij jedną z usług na pasku bocznym, aby rozpocząć konfigurowanie poszczególnych walidatorów. Pomyśl o walidatorze jako o grupie kolumn, które są ze sobą powiązane - w przypadku adresów autouzupełnionych jest to np. ulica i numer domu, miasto, kod pocztowy. Więc jeśli wybierzesz ulicę z propozycji autouzupełnienia, wszystkie pola zostaną automatycznie wypełnione. Czasami zdarza się, że te walidatorów potrzeba więcej. W najczęstszych przypadkach jest to np. adres rozliczeniowy i adres dostawy - czyli 2 różne adresy, które muszą być osobno.
- W prawej kolumnie wybierz Walidacja adresu. Kliknij Dodaj kolejny walidator i utwórz pierwszą "grupę" pól. Możesz zmienić nazwę walidatora, na przykład na "adres rozliczeniowy”.
- Teraz wystarczy kliknąć na jedno z pól formularza, a w autouzupełnieniu powinno pojawić się menu z różnymi ustawieniami. Wystarczy wybrać z poszczególnych wariantów i przypisać funkcję do pola. Powtórz tę procedurę dla wszystkich odpowiednich pól (w naszym przypadku ulica i numer domu, miasto i kod pocztowy).
- Użyj krzyżyka w lewym dolnym rogu ekranu, aby włączyć lub wyłączyć podpowiadanie.
- Kiedy skończysz z mapowaniem, po prostu kliknij przycisk Zapisz, a zostaniesz przekierowany z powrotem do początkowego pulpitu administracyjnego.
Za każdym razem, gdy wybierzesz pole, w prawej kolumnie zostanie wpisany identyfikator html wejścia i powiązane z nim oznaczenie. Tutaj masz możliwość usunięcia wpisu.
Wiele walidatorów
W niektórych formularzach konieczne jest mapowanie większej liczby walidatorów, np. dla opcji „dostawa pod inny adres”. Potrzebujesz więc takiej samej funkcjonalności jak w poprzednim punkcie, z tą różnicą, że poszczególne adresy nie będą ze sobą powiązane (jeśli jako adres rozliczeniowy wybierzesz ulicę z propozycji autouzupełniena, to tego adresu nie należy dodawać w adresie dostawy). W takich przypadkach wskazane jest ustawienie innego walidatora:
- Kliknij na Dodaj kolejny walidator po prawej stronie formularza internetowego. Następnie postępuj zgodnie z powyższym opisem.
- Zauważ, że następny walidator adresu jest oznaczony jako Walidator 2. Dlatego konieczne jest oznaczanie tych wejść tylko za pomocą tego walidatora.
Zmapowałem, co dalej?
Po skonfigurowaniu wszystkich usług kliknij przycisk Zapisz i zamknij konfigurator. Teraz zwykle nie ma potrzeby niczego konfigurować, a Foxentry powinno już być w pełni funkcjonalne na Twojej stronie internetowej. Wszystkie walidatory są widoczne w administracji szczegółowo dla każdej usługi. Jeśli jednak chcesz, możesz skonfigurować całą usługę bardziej szczegółowo.
Po kliknięciu Edytuj walidator przejdziesz do wyskakującego okna, w którym zobaczysz wszystkie identyfikatory wejść, które zmapowałeś za pomocą konfiguratora strony internetowej. Tutaj możesz dodatkowo zmodyfikować funkcjonalność wejścia:
Przekazywanie tylko prawidłowych danych - Jeśli masz włączone to ustawienie, może się zdarzyć, że niektóre dane w formularzu zostaną ocenione jako nieprawidłowe (czerwone obramowanie z krzyżykiem), w związku z czym formularz nie powinien zostać wysłany poprawnie (tu zależy od ustawień strony internetowej, zobacz callback). Jeśli nie włączyłeś tego ustawienia, nieprawidłowe wpisy zostaną oznaczone maksymalnym ostrzeżeniem (pomarańczowe obramowanie z ikoną wykrzyknika), a formularz powinien zostać przesłany po prawidłowym ustawieniu.
Ocena wizualna - tutaj ustawiasz, czy status walidacji będzie wyświetlany Twoim klientom tylko dla wartości prawidłowych, czy nawet dla wartości nieprawidłowych, czy też status ma być w ogóle wyświetlany.
Inteligentna korekcja adresu — po uruchomieniu tej funkcji Foxentry automatycznie wypełni niekompletne dane. Na przykład po wpisaniu adresu Jeseniova 55 Foxentry automatycznie uzupełni poprawny numer domu Jeseniova 1151/55.
Ogranicz tylko do określonych adresów URL - jeśli masz skrypt Foxentry osadzony na wszystkich swoich podstronach, możesz nie chcieć używać walidatora na niektórych z nich. W takich sytuacjach odpowiednie są ograniczenia adresów URL. Korzystając z prostych warunków, możesz na przykład włączyć lub wyłączyć ten walidator dla wszystkich adresów URL, które zaczynają się od określonego słowa.
Przykład: Używam walidatora poczty e-mail do zbierania adresów mailowych na stronie głównej stony internetowej. Natomiast nie chcę go używać w administracji strony internetowej. Wybieram więc warunek URL zaczynający od /admin i wyłączam go.